So in case you're stressed that you're not utilizing your Mac to its maximum capacity, here's 13 things you may have overlooked (or didn't know) your Mac could do.
1. Manage Disconnected
OS X Yosemite and El Capitan bolster disconnected transcription (Mountain Lion and prior require a web association). You'll need to download an extra clump of information however, which for English-dialect clients
adds up to around 440MB. Press the Function (Fn) key on your console twice to begin correspondence and afterward select the choice to empower Enhanced Dictation and press OK to begin the download.
2. Sort exceptional characters effortlessly
You'll definitely realize that holding Option, Ctrl or Shift with certain keys gives you a chance to sort exceptional images, yet a great deal of textual styles incorporate characters that aren't straightforwardly open along these lines. To make discovering them simpler, add the Character Viewer to the menu bar by opening the Keyboard sheet in System Preferences, clicking its Keyboard tab, and after that checking the case close to 'Show Keyboard, Emoji and Symbol Viewers in menu bar'.
Tap the new menu bar symbol and pick 'Indicate Emoji and Symbols' to ring the viewer, discover the character you need to utilize and drag it into your archive or double tap it to enter it at the addition point's area.
3. Impart work to your iOS gadget
In case you're utilizing an iOS 8 or iOS 9 application that has an OS X Yosemite or El Capitan proportionate (or the other way around) you can hand off assignments between gadgets, insofar as they're marked into the same iCloud account. On the Mac, an application's symbol appears to one side of the Dock, prepared to be clicked, while on iOS you'll locate a provoke at the base of the application switcher, holding up to be tapped.Handoff needs a Mac and a recorded iOS gadget, and to be empowered in System Preferences' General sheet and on iOS in Settings > General > Handoff and Suggested Apps.
4. Turn around parchment heading
OS X Lion presented 'common looking over', which scrolls substance with the goal that it tracks the course of your finger development. It's coherent, yet in the event that you switch between OS X and Windows or Linux you might need to turn around it so that the majority of your PCs coordinate.Click Mouse or Trackpad in System Preferences and uncheck 'Parchment bearing: characteristic'.
5. Re-establish Dashboard
Dashboard has dropped out of support recently (despite everything we're planning to see it resurrected as a place for running iOS applications).
On the off chance that despite everything you need to utilize it and it's not appearing in Yosemite or El Capitan, reestablish it by opening the Mission Control sheet in System Preferences and turning on the Dashboard choice.
7. Tap your trackpad
Apple's inclination is for physically clicking a trackpad (thus, it's the main way you can choose a client account at the login window).
Be that as it may, we lean toward tender, calm tapping. In case you're similar to us, open the Trackpad sheet in System Preferences and check the case next to Tap to click in the Point and Click tab.
8. Disengage the Dock
In case you're running Google Hangouts, or whatever else that flies up warnings from the base of the screen, you risk unexpectedly dropping something – maybe a document bound for the Trash – into your Hangouts stream.
To move the Dock, Ctrl-click its divider and select Left or Right from the Position on Screen submenu.
9. Change your default applications
Try not to like Safari? At that point don't utilize it. Changing your default web program is simple: open System Preferences, click General and pick one from the rundown of programs introduced on your Mac. In the event that you need to utilize an option that is other than Mail for taking care of email, dispatch Mail (yes, we know!), open its inclinations, change to the General tab and lift a choice from the fly up rundown of introduced applications marked 'Default email peruser'.
You can't determine a webmail benefit, so on the off chance that you routinely utilize Gmail outside of an application, consider introducing something like Go for Gmail (free, Mac App Store).
To switch your default texting application, open Messages' General inclinations, and settle on a decision from the rundown marked 'Default IM application'.
10. Catch shots of the screen
Take a screenshot by squeezing Command+Shift+3. Catch a territory of the screen by squeezing Command+Shift+4 and afterward dragging the line of sight through that region.
The picture will be snapped when you discharge the mouse or trackpad catch. To catch a window, press Command+Shift+4 took after by the Spacebar and afterward tap on what you need to get.
11. Constrain Quit
On the off chance that an application solidifies, open the Force Quit window by squeezing Option+Command+Esc. Select the inert application and after that snap Force Quit. In case you're sure which application is the issue, hold Option+Command and snap its Dock symbol, then pick Force Quit.
12. Switch Spaces
You can move applications starting with one (work)space then onto the next by squeezing the Mission Control key (F3) to contract their windows and after that dragging them to another space to the line at the highest point of the screen.
In the event that you just need to move them one space left or right of where they as of now are, it's less demanding to drag from a window's title bar the distance to one side or right edge of the desktop, staying away from Mission Control completely.
13. Volume varieties
On the off chance that you've unchecked the choice 'Play criticism when volume is changed' in your Mac's Sound inclinations, holding Shift while squeezing the volume keys briefly re-empowers the review sound until you discharge the key.
Holding Shift+Option gives you a chance to roll out littler improvements, climbing or down the scale by a quarter-step as opposed to the typical full stride you'll hop with the volume keys alone.

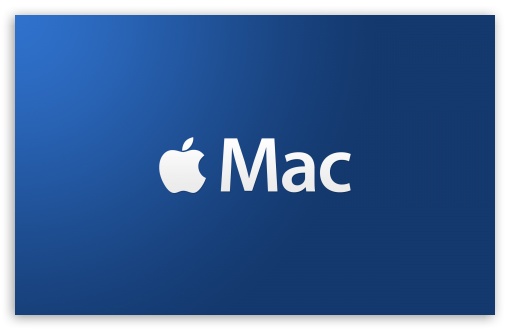




0 comments:
Post a Comment